
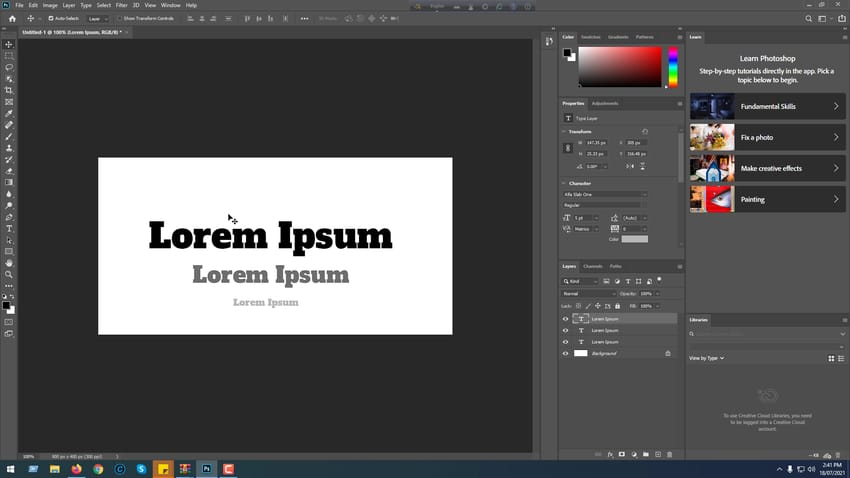

- #How to add fonts to photoshop how to#
- #How to add fonts to photoshop trial#
- #How to add fonts to photoshop download#
You can select one or more characters by clicking and dragging to highlight the text.Įxtra Type Tool Tip: You can double click anywhere in a word to select that whole word, or you can triple-click in a word to select the whole sentence. In this case, I want to increase the size of the words “Reykjavik Iceland”.Ģ. Select the type layer you want to edit in the Layers panel or click directly on the text on your image to select that type layer. Let’s make some changes to the formatting of the type.ġ. Notice that there are now two Type layers in the Layer panel. We’ll edit this new piece of text shortly. Photoshop retains the same type settings that we used when we added the first piece of text. This time I’m pasting in a longer piece of text that I have copied. Repeat the steps above to add more text to the image. Let’s add another piece of text to the bottom part of the image. Press Ctrl+Enter (Windows) or Command+Return (Mac OS).Ħ.Click the Commit button in the options bar.When you’ve finished adding text, you need to do any one of the following: I’m adding the words Reykjavík, Iceland to my image.ĥ. You’ll see this line while you’re adding text, but it will disappear once you commit your type. Type sits on a line known as the “baseline”. Now you can type or paste in your own text directly on top of the dummy text. Photoshop automatically adds some dummy text “Lorem Ipsum”. Click anywhere on your image where you want to put your type. In this example, I chose Century Gothic, Bold, size 30pt, and white for the colour.Ĥ. On the options bar at the top of the screen, choose a typeface, a type style, a font size and a font colour. You can set up the formatting for your text before you add the type, or you can change it after.įor this example, let’s set up the formatting first. In the toolbar, select the Horizontal Type tool or press T on the keyboard to select it. This is a picture I took of Höfði House in Reykjavík.Ģ. Final Design Touches – Adding Two LinesĪdd Text To An Image With One Click In Photoshopġ Open an image that you want to add some type to.
#How to add fonts to photoshop how to#
#How to add fonts to photoshop trial#
If you don’t already have a copy of Photoshop, you can get a free Photoshop trial here.
#How to add fonts to photoshop download#
Then select the Type tool and click on the path.įollow along in this step by step tutorial and I’ll show you how to work with the Type tool to add text, edit it and add a few other design elements to your image.Ĭlick Here To Download Photoshop Free 7 Day Trial Create Type On A Path or Shape by drawing a path with the pen tool, or draw a shape with one of the shape tools.Paragraph type will wrap inside the bounding box. Then either start typing, or paste in some copied type. To add a Paragraph of text, select the Type tool (T), the click and drag out a rectangle or bounding box.Select the Type tool (press T), click once on the image, then type whatever you want.The Type tool is powerful and is used to add text to images in a few different ways.Īdd text to an image in Photoshop in three different ways: It’s easy to add text to an image in Photoshop.


 0 kommentar(er)
0 kommentar(er)
